Verizon JetPack 4G LTE User's Guide Page 1
Browse online or download User's Guide for Routers Verizon JetPack 4G LTE. Verizon JetPack 4G LTE User guide User Manual
- Page / 50
- Table of contents
- TROUBLESHOOTING
- BOOKMARKS
- User Guide 1
- Contents 2
- Getting Started 4
- Components 6
- Device Display 7
- Battery Management 8
- Using Your Jetpack 9
- Accessing the Network 10
- System Requirements 11
- Removing the 4G LTE SIM Card 11
- Charging the Battery 12
- Connecting to Your Jetpack 13
- Monitoring Data Usage 14
- Jetpack Settings 15
- Managing Your Jetpack 16
- My Jetpack Home 17
- My Account & Tools 18
- Help & Support 18
- Data Usage 19
- Connected Devices 20
- Edit a Connected Device 21
- Blocked Devices 22
- Jetpack Settings 23
- Preferences 25
- Factory Reset 26
- Advanced 28
- Manual DNS 29
- Firewall 33
- Port Filtering 35
- Messages 37
- About Jetpack 38
- Jetpack Info 39
- Diagnostics 39
- Jetpack Support 40
- Troubleshooting 41
- Overview 42
- First Steps 42
- Technical Support 43
- Information 44
- Regulatory Statements 45
- Safety Hazards 46
- Trademark 48
- Glossary 49
- Glossary 50
Summary of Contents
User Guide MHS700L
7 Accessing the Network Work effectively outside the home or office with the reliable broadband speed that the 4G LTE service provides. You can co
8 Using Your Jetpack for the First Time System Requirements Your computer, tablet, or other wireless devices need Wi-Fi capability and Internet bro
9 NOTE: Should your 4G SIM card be lost or damaged, contact Verizon Customer Care for a replacement. Charging the Battery Before using your J
10 Connecting to Your Jetpack Wi-Fi Name (SSID) and Password Your default Wi-Fi Name (SSID) and Password can be found on the Jetpack display upon i
11 Using Your Jetpack after Setup is Complete Mobile Hotspot to share connections You can use the Jetpack as a wireless mobile hotspot to connect u
12 3 Jetpack Settings
13 Managing Your Jetpack Using the Web User Interface You can connect to the Web UI and customize your Jetpack settings. 1 Connect your Wi-Fi ca
14 My Jetpack Home The My Jetpack Home page allows you to quickly access commonly used links and all available menu options for your Jetpack. The M
15 My Account & Tools The My Account & Tools quick links contain the following options: My Verizon allows you to manage your account, pay
16 Data Usage The Data Usage page allows you to obtain data usage and billing cycle information for your mobile broadband plan. From the My Jetpack
Contents 1. Getting Started ...
17 Connected Devices The Connected Devices page allows you to view and edit devices that are currently connected to your Jetpack. You can also bloc
18 MAC Address – The MAC address is a unique network identifier for this connected device. Edit – Click the pencil icon or the device Name
19 Blocked Devices The Blocked Devices menu contains the following options: Block Button – Click Block to disconnect a connected device and prev
20 Jetpack Settings The Jetpack Settings page allows you to make device changes, select mobile network options, and update software. This function
21 3 Enter your current Admin Password in the Current password field. 4 Enter your new password in the Enter new password field. 5 Re-enter yo
22 Preferences The Preferences menu contains the following options: Automatic shutdown – Select the length of time before the Jetpack will autom
23 Last Update – Displays the date of the last software update. Update History – Displays the software update history. Factory Reset The Fa
24 Please note that performing a Factory Reset is a different process than performing a Power Reset. Factory Reset – returns device to factory
25 Wi-Fi Password – Use this setting to enter your desired Wi-Fi password. 802.11 Mode – Use this setting to change the Wi-Fi mode. The Jetpa
26 Click Continue on the Advanced menu warning screen to access the Advanced options: Manual DNS (Domain Name Server) SIM (Subscriber Identi
Preferences ...
27 SIM The SIM menu allows you to lock the SIM (Subscriber Identity Module) card in your Jetpack. The SIM card inside your Jetpack can be locked wi
28 To change SIM PIN, 1. You can change SIM PIN only when SIM PIN Lock Status enabled. 2. Select Change SIM PIN from Desired Action menu. 3.
29 2. Connect your device through Wi-Fi. 3. Launch an internet browser and open Jetpack Web UI (http://my.jetpack or http://192.168.1.1). The
30 Firewall The Jetpack Firewall determines which Internet traffic is allowed. The Firewall menu contains the following options: VPN Pass throu
31 LAN The LAN page gives you settings and information about the Jetpack’s network. The LAN menu contains the following information and options:
32 Port Filtering Port Filtering allows you to block outgoing Internet connections and permit only allowed applications to access the Internet. You
33 Applications – select each port filtering application that needs to be able to access the Internet by checking the box in front of one or mor
34 Messages Messages display SMS messages sent to you by Verizon Wireless, and include a counter to reflect the number of messages received. On th
35 About Jetpack The About Jetpack page allows you to view detailed information about Jetpack Internet status, device specific information, diagnos
36 Jetpack Info The Jetpack Info page contains detailed information about your Jetpack: Manufacturer Model My Jetpack version Diagnostic
1 1 Getting Started
37 Logs The Logs page allows you to turn logging ON or OFF and to delete system logs as needed. These logs record various operations and are used p
38 4 Troubleshooting
39 Overview When used properly, the Jetpack is a highly reliable product. Most problems can be attributed to one of the following issues: System
40 How do I perform a Factory Reset? To reset your Jetpack back to factory default settings, connect to your Jetpack via the Web User Interface (
41 5 Product Specifications and Regulatory Information
42 Regulatory Statements FCC Equipment Authorization ID: XHG-R700 This device complies with Part 15 of the FCC Rules. Operation is subject to the
43 Safety Hazards Follow Safety Guidelines Always follow the applicable rules and regulations in the area in which you are using your device. Turn
44 Blasting Areas In order to avoid interfering with blasting operations, your device should be turned OFF when in a blasting area or in an area wi
45 The extent of the Company’s liability under this warranty is limited to the repair or replacement provided above and, in no event, shall the Com
46 6 Glossary
2 Overview Thank you for choosing the Ellipsis Jetpack! Having the Ellipsis Jetpack at your fingertips will allow you to access Verizon’s 4G LTE
47 Glossary Term Definition 4G LTE Fourth Generation, Long-Term Evolution 802.11(b/g/n) A set of WLAN communication standards in the 2.4, 3.6, and
3 Components 1. Power/Menu Button – Power the Jetpack on/off and switch the menu Operations Actions Power On Press and hold the Power button f
4 Device Display Display Indicators
5 Battery Management Your Jetpack is equipped with an internal, non-removable, rechargeable battery. It will work from its charged battery alone,
6 2 Using Your Jetpack
More documents for Routers Verizon JetPack 4G LTE
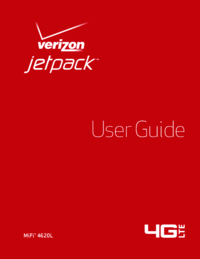


 (165 pages)
(165 pages)







Comments to this Manuals