Verizon JetPack 4G LTE User Manual
Browse online or download User Manual for Routers Verizon JetPack 4G LTE. Verizon Jetpack MiFi 4520L User Guide - R1
- Page / 95
- Table of contents
- TROUBLESHOOTING
- BOOKMARKS
- User Guide 1
- Contents 3
- Getting Started 6
- Overview 7
- System Requirements 8
- Components 9
- Service Display States 12
- Power Management 13
- Caring for Your Device 14
- Using the MiFi 4620L 15
- Accessing the Network 16
- Assemble the Wall Charger 18
- Install the 4G LTE SIM Card 18
- Remove the 4G LTE SIM Card 19
- Insert and Charge the Battery 20
- Remove the Battery 21
- Battery Tips 22
- Activate Your Device 23
- Connecting to the Device 24
- Normal Use 25
- Security for the MiFi 4620L 25
- MiFi Settings 26
- Conguring MiFi Settings 27
- Menu Bar 28
- Quick Start 29
- ➍ Click Save & Next 30
- Wi-Fi Settings 32
- Wi-Fi Prole 33
- Choosing a Profile 35
- Updating the Current Profile 36
- Connected Devices 37
- Internet Connection 42
- Connection Log 43
- WWAN Log 44
- WWAN Settings 45
- SIM Operations 46
- Manual Network Selection 47
- Security 48
- Password 49
- MAC Filtering 50
- MAC Filter 51
- ➋ Click Add Device 52
- ➋ Click Delete Device 53
- Port Filtering 54
- Allowed Applications 55
- Custom Applications 56
- Port Ranges 57
- System Status 59
- System Information 60
- System Log 60
- Cong File 61
- Software Update 62
- Advanced 63
- Audio Alerts 64
- Audio Alert Notifications 65
- Settings 66
- GPS Over Wi-Fi 68
- Diagnostics 71
- 4G Network (LTE) 73
- 3G Network (EVDO/1xRTT) 73
- 3G Network (GSM/WCDMA) 74
- Port Forwarding 75
- Troubleshooting 79
- Common Problems and Solutions 81
- Technical Support 83
- Product Specications and 84
- Regulatory Information 84
- Product Specications 85
- Regulatory Statements 86
- RF Exposure Content 87
- Wireless Communications 88
- Safety Hazards 89
- Glossary 92
Summary of Contents
User GuideMiFi® 4620L
5 ➊ SIM Card Slot — The SIM card is installed here. ➋ Battery Compartment — The battery contacts connect here. ➌ Master Reset Button — Insert a paperc
6Service Status Indicator (LED) StatesLED Color Status DescriptionNo Light O The device is powered o or otherwise is not receiving power.Yellow Soli
7Service Display StatesDisplay Icon Status DescriptionNo icons The display is o, and the LED is also o.The device is powered o or otherwise is not
8Power ManagementYour device will work from its battery or when plugged into a power source. • Battery — Charge the battery by plugging in the wall ch
9Caring for Your DeviceLike any electronic device, the device must be handled with care to ensure reliable operation. Novatel Wireless recommends the
Accessing the NetworkUsing the Device for the First TimeConnecting to the MiFi DeviceUsing the Device After Setup is CompleteUsing the MiFi 4620L2
11Accessing the Network4G LTEWith LTE bandwidth (700 MHz) you can get the broadband-like speed you require to work eciently outside the home or oce.
12Using the Device for the First TimeTo get started, follow these steps: ➊ Conrm your computer meets the minimum system requirements. (See System Req
13Assemble the Wall ChargerThe wall charger comes with a removable plug. You need to connect it before using the MiFi device for the rst time. To ass
14Remove the 4G LTE SIM CardTo remove the 4G LTE SIM card, follow these steps: ➊ Open the SIM card cover located on the underside of the MiFi 4620L. P
©2012 Novatel Wireless, Inc. All rights reserved. The information contained in this document is subject to change without notice and should not be con
15Insert and Charge the BatteryIMPORTANT Before you use your device, be sure to charge the battery for at least three hours to ensure a full initial
16 ➍ Connect the micro USB end of the charger to the micro USB port of the device. ➎ Plug the other end of the AC wall charger into the appropriate el
17Battery TipsWARNING ! Use only batteries and chargers with your device that have been approved by Novatel Wireless. Always use Novatel Wireless ori
18Power the MiFi 4620L On and OPower On • Press the Power Button until the LED illuminates green or violet.Power Off • Press and hold the Power Button
19Connecting to the DeviceNow you can connect your computer to your MiFi 4620L using Wi-Fi.Connect to MiFi SettingsTo connect to the MiFi 4620L, follo
20Using the Device After Setup is CompleteYou can use the MiFi 4620L as a wireless mobile hotspot to connect your computer and/or (up to a total of te
Conguring MiFi SettingsLoginQuickstartWi-FiNetworkSecuritySystemAdvancedMiFi Settings3
22Conguring MiFi SettingsYou can congure the Wi-Fi settings on your device using the easy-to-use MiFi Settings web-based User Interface (MiFi Settin
23LoginThe Login page is the rst page you see after connecting and prior to logging in. It contains the status bar, the Connect/Disconnect button, an
24Quick StartThe QuickStart menu allows you to quickly change the security settings (administration password and Wi-Fi settings) for your MiFi 4620L.
ContentsGetting Started . . . . . . . . . . . . . . . . . . . . . . . . . . . . . . . . . . . . . . . . . . . . . . . . . . . . . . . . . 1Overview.
25Change Admin PasswordTo change the administration password used to login to the MiFi device from the QuickStart screen, follow these steps: ➊ Enter
26 ➎ A screen displays conrming that your password has been changed. Click OK.Buttons • Save & Next — Click this button to save any changes made
27Wi-Fi SettingsThe Wi-Fi Settings screen has the following options: • Network Name (SSID) • Security • Wi-Fi Password • Available Wi-Fi ConnectionsTo
28Wi-FiThe Wi-Fi menu allows you to customize the Wi-Fi proles and view details about the devices connected to your device. The Wi-Fi menu has the fo
29 • Security — The security type used to encrypt the wireless network. • WEP 64-bit (least secure, more compatible with older devices) • WEP 128-bit
30Choosing a ProfileYour device comes with the Secure prole already set. The following proles come with your device: • Secure — This is the prole yo
31Updating the Current ProfileTo update the current prole, follow these steps: ➊ Keep the same prole in the Selected Prole pop-up menu. ➋ Make chang
32Connected DevicesThe Connected Devices section has the following: • Hostname — The network name for the connected device (if available). • Date/Time
33NetworkThe Network menu provides detailed LAN, WWAN and SIM information and conguration options, and a manual network selection option. The Network
34LANThe LAN menu takes you to the LAN screen. The LAN screen gives you settings and information about MiFi4620L's network. The LAN screen has t
iiiWi-Fi ...28Wi-Fi Prole ...
35IPv6The IPv6 section has the following options: • Enable IPv6 — The Enable IPv6 checkbox enables or disables the IPv6 feature. • Link Local Address
36WWANThe WWAN menu takes you to the WWAN screen. The WWAN screen gives you settings and information about MiFi4620L's network. This is also whe
37Internet ConnectionThe Internet Connection section shows device settings and status and includes the following: • Status — The status of the Intern
38Connection LogClick the Connection Log button to access the WWAN settings connection log. The Connection Log has the following: • Date/Time — The da
39WWAN LogClick the WWAN Log button to access the WWAN log. The WWAN Log records network events. This data is useful for troubleshooting. Click this b
40WWAN SettingsTo congure the settings, follow these steps: ➊ Select the device connection method from the Auto-connect drop-down menu. The connectio
41SIMThe SIM menu takes you to the SIM screen. The SIM screen gives you settings and information about MiFi4620L's SIM card. The SIM screen has
42Manual Network SelectionThe Manual Network Selection menu takes you to the Manual Network Selection screen. The Manual Network Selection screen tell
43SecurityThe Security menu allows you to change your Administration password, and enable and congure MAC and Port ltering. The Security menu has
44PasswordThe Password screen enables you to set the administration password. This is the password you use to log in to MiFi Settings. The Password sc
ivDiagnostics. . . . . . . . . . . . . . . . . . . . . . . . . . . . . . . . . . . . . . . . . . . . . . . . . . . . . . . . . . . . . . . . . . . . .
45MAC FilteringThe MAC Filtering screen enables you to allow specic devices to connect to MiFi4620L's wireless network. For example, if you put
46MAC FilterThe Enable MAC Filter checkbox enables or disables the MAC Filter feature. • When the feature is enabled (checked), you must add the MAC a
47Trusted Device ListThe Trusted Device List section displays the MAC address(es) of trusted devices. Only devices in the Trusted Device List are able
48Remove a Device from the Trusted Device ListTo remove a device from the Trusted Device List, follow these steps: ➊ Click on the device in the Truste
49Port FilteringThe Port Filtering screen allows you to block outgoing Internet connections. You can set a list of Allowed Applications to only allow
50Port FilteringThe Enable Port Filtering checkbox enables or disables the Port Filtering feature. • When the feature is enabled (checked), you must s
51Custom ApplicationsThis page is only available when the Port Filtering feature is enabled.Click Custom Applications to open the Custom Port Filterin
52Port RangesYou can dene up to six port ranges for each application. Each port range has the following options: • Start Port — Type the beginning of
53SystemThe System menu provides system information, a system log, and the options to delete notications and reset to factory defaults. The System me
54System StatusThe System Status screen displays detailed information on the status of the system and a system log of various operations. The System S
OverviewComponentsPower ManagementCaring for Your DeviceGetting Started1
55System InformationThe System Information section contains detailed information about the MiFi 4620L. The System Information section has the followin
56Cong FileThe Cong File screen has the following sections: • Config File Download (See Cong File Download on page 56.) • Config File Upload (See Co
57Software UpdateThe Software Update screen has the following sections: • Update Status (See Update Status on page 57.) • History (See History on pag
58AdvancedThe Advanced menu provides audio alert notication options; Wi-Fi, Router and System settings; modem and network operational details; and o
59Audio AlertsThe Audio Alerts screen has the following sections: • Audio Alerts (See Audio Alerts on page 59.) • Audio Alert Notifications (See Audio
60Audio Alert NotificationsThe Audio Alert Notications section has the following options: • Device powered On/O • New Notication message received •
61SettingsThe Settings screen has the following sections: • Wi-Fi (See Wi-Fi on page 62.) • Router (See Router on page 62.) • System (See System on p
62Wi-FiThe Broadcast Network Name (SSID) check box enables or disables the SSID broadcast feature. • If this is enabled (checked), MiFi4620L's w
63GPS Over Wi-FiThe GPS over Wi-Fi (NMEA) check box enables or disables the GPS Wi-Fi feature. To set-up GPS over Wi-Fi, follow these steps: ➊ Check t
64 ➎ After the device driver is installed, open your GPS client software program and follow the conguration instructions. ➏ Start your GPS client sof
2OverviewCongratulations on your purchase of the Verizon Jetpack™ Mobile Hotspot - MiFi® 4620L for 4G LTE™ and Wi-Fi!With the MiFi 4620L you can acces
65SystemThe Automatic Shutdown menu changes the amount of time that expires before the device automatically shuts down.The Turn Off Display menu change
66DiagnosticsThe Diagnostics screen shows information about the MiFi4620L rmware and other system-level information. You can also view the system lo
67ModemThe Modem section has the following: • MEID — The Mobile Equipment Identier (MEID) is used by the mobile data network to identify this particu
684G Network (LTE)The 4G Network (LTE) section has the following: • Status — Status of the network (Disabled, Not available, or Available). • Network
693G Network (GSM/WCDMA)The 3G Network (GSM/WCDMA) section has the following: • Status — Status of the network (Disabled, Not available, or Available)
70Port ForwardingThe Port Forwarding feature allows incoming trac (from the Internet) to be forwarded to a particular computer or device on the MiFi
71Port ForwardingThe Port Forwarding feature forwards incoming trac from the internet to a particular connected device. To use any of the common serv
72Custom ApplicationsThis page is not available unless the Port Forwarding feature is enabled.Click Custom Applications to open the Custom Port Forwar
73DMZThe DMZ feature forwards incoming trac which would otherwise be blocked to the DMZ device. To use this feature, follow these steps: ➊ Select th
OverviewCommon Problems and SolutionsTechnical SupportTroubleshooting4
3System Requirements • Compatible with all major operating systems • Works with the latest versions of browsers, including Android™, Chrome™, Firefox®
75OverviewWhen properly installed, the MiFi4620L is a highly reliable product. Most problems are caused by one of these issues: • System resources re
76Common Problems and SolutionsThe following are some common problems and solutions.My MiFi 4620L just powered off without my pressing the power button
77How do I reset the Access Point and Router settings back to factory settings?To reset the access point and router settings, follow these steps. ➊ Co
78Technical SupportIMPORTANT Before contacting support, be sure to re-start both your computer and the device.Technical SupportFor additional informa
Product SpecicationsRegulatory StatementsWireless CommunicationsLimited Warranty and LiabilitySafety HazardsProper Battery Use and DisposalProduct S
80Product SpecicationsGeneralName: Verizon MiFi4620L JetpackModel: MiFi 4620LApprovals: FCC (North America)Weight: 85 g / 3 ozDimensions: 95 mm
81Regulatory StatementsFederal Communications Commission Notice (FCC – United States)Electronic devices, including computers and wireless modems, gene
82RF Exposure ContentFCC Equipment Authorization ID: PKRNVWMIFI4620 This device is authorized for use in mobile and portable applications.This produc
83Wireless CommunicationsIMPORTANT Due to the transmission and reception properties of wireless communications, data occasionally can be lost or dela
84Safety HazardsDo not operate the MiFi4620L device in an environment that might be susceptible to radio interference resulting in danger, specicall
4Components ➌ ➏ ➋ ➊ ➎ ➍ ➊ Scroll Button — Scrolls left or right through available menu options. ➋ Service Status Indicator (LED) — Shows
85Electrostatic discharge (ESD) Electrical and electronic devices are sensitive to electrostatic discharge (ESD). Macintosh native connection software
86Proper Battery Use and DisposalIMPORTANT In event of a battery leak:• Do not allow the liquid to come in contact with the skin or the eyes. If con
Glossary6
88Glossary ● 3G — Third Generation. 3G refers to the third generation of mobile telephony technology. ● 4G LTE — Fourth Generation. 4G LTE refers to t
89 ● IP Type — The type of service provided over a network. ● IP address — Internet Protocol address. The address of a device attached to an IP networ
90 ● SSID — Service Set IDentifier. The name assigned to a Wi-Fi network. ● TCP/IP — Transmission Control Protocol/Internet Protocol. The set of commu
More documents for Routers Verizon JetPack 4G LTE


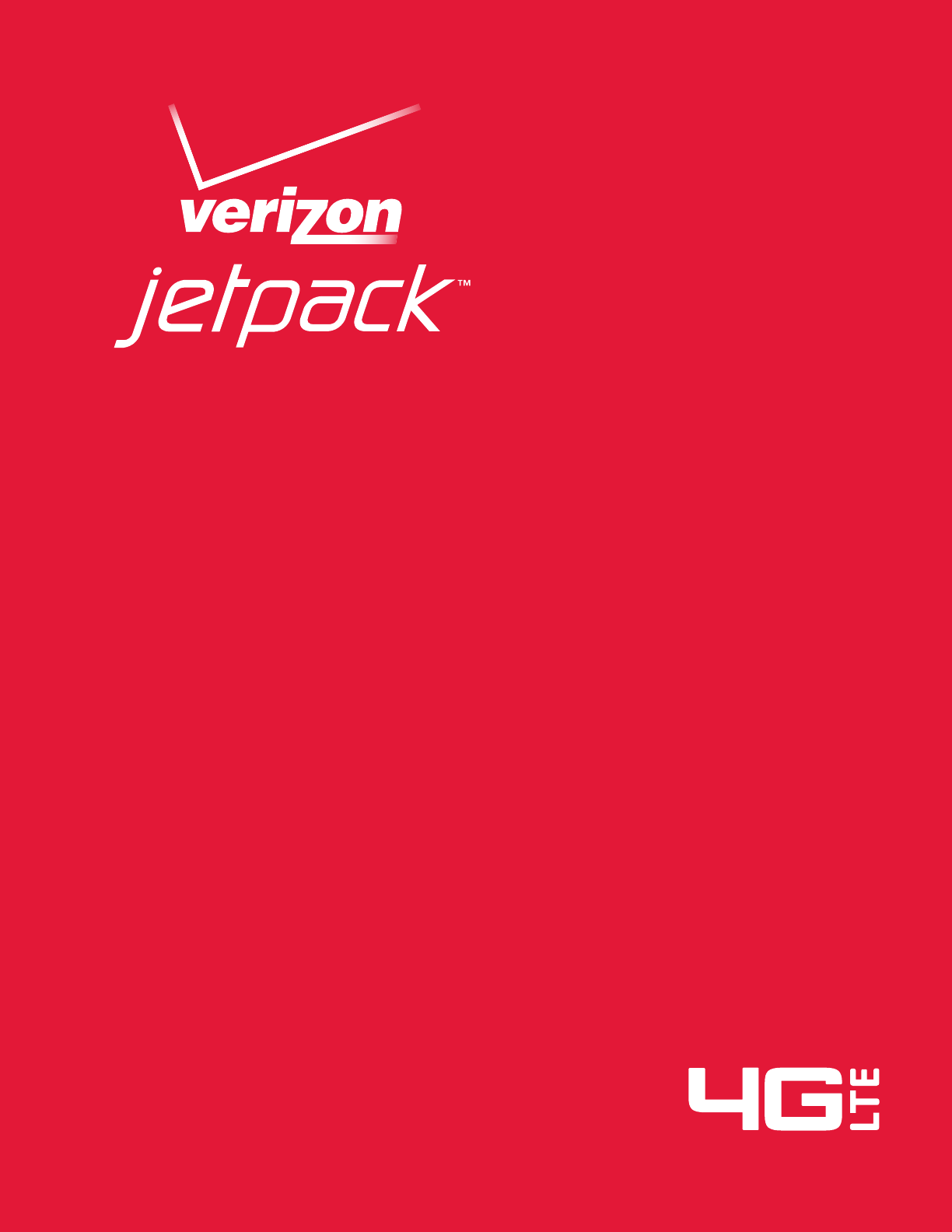
 (50 pages)
(50 pages)







Comments to this Manuals