Verizon Cell Phone User's Guide
Browse online or download User's Guide for Mobile phones Verizon Cell Phone. Verizon Cell Phone User guide [en] User Manual
- Page / 167
- Table of contents
- BOOKMARKS
- User Guide 1
- Guía del Usuario 1
- MOBILE PHONE 2
- Intellectual Property 3
- Table of Contents 7
- Section 1: Getting Started 10
- Activating Your Phone 12
- Displaying Your Phone Number 12
- Battery Cover 13
- Installing the Battery 14
- Charging the Battery 14
- Turning Your Phone On and Off 15
- Easy Setup 16
- TTY Mode 17
- Voicemail 18
- Features of Your Phone 19
- Closed View of Your Phone 20
- Open View of Your Phone 21
- Side Views of Your Phone 22
- Navigation Keys 23
- Understanding the Home Screen 24
- Home Screen Icons 25
- Understanding the Menu 27
- Menu Items 28
- Using Menu Numbers 29
- Section 3: Entering Text 30
- Entering Numbers 31
- Entering Text Using T9 Word 32
- Entering Symbols 32
- Entering Smileys 33
- Entering Quick Text 33
- Section 4: Call Functions 35
- Recent Calls 37
- Deleting Recent Calls Records 38
- Initiating a Fake Call 40
- Adding a New Contact 41
- Erasing Contacts 43
- Editing a Contact 43
- Managing Contacts 45
- Adding Pauses or Waits 45
- Finding a Contact 46
- Making Calls Using Contacts 46
- Creating a New Group 47
- Adding Contacts to Groups 47
- Done to save the changes 48
- Speed Dials 49
- Emergency Contacts 50
- My Name Card 51
- Backup Assistant 54
- Section 6: Messages 55
- Receiving Messages 58
- Message Folders 61
- Viewing Messages by Time 62
- Mobile Email 66
- Social Networks 66
- Updating Your Status 67
- Accessing Facebook 67
- Accessing Twitter 67
- Emergency Alerts 68
- Messaging Settings 68
- Section 7: Bluetooth 71
- Turning Bluetooth On or Off 72
- Bluetooth Options 72
- Adding a New Device 73
- Section 8: Media Center 74
- Get Ringback Tones 75
- My Ringtones 75
- My Sounds 75
- Pictures 77
- My Pictures 78
- Sharing Pictures 81
- Camera Options 82
- Internet 83
- Browse and Download 84
- Section 9: Tools 85
- Calculator 86
- Calendar 87
- Alarm Clock 88
- Stop Watch 90
- World Clock 90
- Managing Notes 91
- Phone Search 92
- Section 10: Internet 93
- Entering a URL 94
- Navigating Internet 94
- Using Favorites 95
- Internet Menu 97
- Internet Settings 98
- Placing a Call from Internet 98
- Section 11: Settings 99
- Accessibility 100
- Alert Readout 101
- Flip Open & Talk 101
- Text Message Readout 101
- Browser Readout 101
- Speech Rate 101
- Easy Set-up 102
- Call Sounds 102
- Alert Sounds 102
- Keypad Sounds 103
- Keypad Volume 103
- Service Alerts 104
- Hands-Free Mode 104
- Easy Set-Up 106
- Backlight 107
- Wallpaper 108
- Clock Format 111
- Airplane Mode 112
- Set Shortcuts 112
- Side Key Lock 113
- Language 115
- Location Detection 115
- Set Country 115
- Security 116
- .The phone 118
- Global Data Roaming Access 119
- System Select 120
- NAM Select 120
- Call Settings 121
- One Touch Dial 122
- Voice Privacy 122
- Data Settings 122
- DTMF Tones 123
- Assisted Dialing 123
- Fake Call 124
- Phone Info 125
- Set-Up Wizard 125
- Accessories 130
- Certification Information 132
- Smart Practices While Driving 134
- Battery Use and Safety 135
- Samsung Mobile Products and 137
- Recycling 137
- UL Certified Travel Charger 138
- Display / Touch-Screen 139
- Emergency Calls 140
- Care and Maintenance 141
- Responsible Listening 142
- Operating Environment 144
- Mobile Device 147
- FCC Notice and Cautions 147
- Standard Limited Warranty 150
- Software 155
Summary of Contents
User GuideGH68-40578A Printed in USAUser GuideGuía del Usuario
Getting Started 4Section 1: Getting StartedThis section allows you to quickly start using your phone by installing and charging the battery, act
Settings 94AccessibilityCustomize the Readout feature, which reads aloud the words on the screen.Easy Set-upQuickly set Readout settings.1. From
95Alert Readout1. From the Home screen, press the Left Soft Key Menu ➔ Settings ➔ Accessibility ➔ Alert Readout.2. Choose On or Off to enable or disa
Settings 96SoundsCustomize your phone’s sounds.Easy Set-upQuickly set Sounds settings.1. From the Home screen, press the Left Soft Key Menu ➔ S
97•Emergency Tone:– Alert: Plays the Emergency Dialing tone, except when the master volume setting is Vibrate or All Sounds Off.– Vibrate: Vibrates on
Settings 98Service AlertsEnable or disable sounds your phone plays to notify you of changes in system or service status.1. From the Home screen,
99•ID & Message: Volume is set to high, and when you receive a call or message, the caller or sender’s name is read out•Off: All sounds revert to
Settings 100DisplayCustomize the appearance of your phone’s screens. From the Home screen, press the Left Soft Key Menu ➔ Settings ➔ Display
101ERI BannerWhen enabled, the ERI banner appears on the Home screen to indicate network coverage.1. From the Home screen, press the Left Soft Key Men
Settings 102WallpaperSelect a background image for the Main (Home) Screen and Front Screen, from pre-loaded images, or your own pictures. Main S
103MenuMenu LayoutChoose from 3 preset layouts for the Menu display.Note: The default menu layout is List. 1. From the Home screen, press the Left Sof
5Special TextThroughout this manual, you’ll find text that is set apart from the rest. These are intended to point out important information, share qu
Settings 104Position ItemYou can change the order of menu items in the list for easier access to your favorite features.1. From the Home screen,
105FontsSizeSet the style and size of fonts in your phone’s display.1. From the Home screen, press the Left Soft Key Menu ➔ Settings ➔ Display ➔ Font
Settings 106Front Clock1. From the Home screen, press the Left Soft Key Menu ➔ Settings ➔ Display ➔ Clock Format ➔ Front Clock.2. Press the
1072. Use the Directional Key to highlight Shortcut 1, Shortcut 2, Shortcut 3 or Shortcut 4 then press SET.3. Use the Directional Key to highlight
Settings 108Voice CommandsConfigure the Voice Commands feature of your phone. You can also access Voice Command settings from Voice Commands. Fo
109LanguageChoose the language for the phone’s operation and displays.1. From the Home screen, press the Left Soft Key Menu ➔ Settings ➔ Phone ➔ Lang
Settings 110SecurityChoose your phone’s security settings.Your phone uses Lock Codes to lock the phone, and when setting restrictions for callin
1114. Enter the Calls & Services Code at the prompt. The default code is the last four digits of your phone number, or you can set a custom lock c
Settings 112• Unlocked: The phone is unlocked at all times.•On Power Up: The phone is automatically locked when you power it on. You can only ma
113Reset SettingsReturn all settings to factory defaults. This setting does not erase user data such as pictures, videos, music, messages, contacts or
Getting Started 6Activating Your PhoneIf you purchased your phone at a Verizon Wireless store, it is activated and ready to use. If you received
Settings 114System SelectSet system selections for roaming. For more information about roaming, see “Roaming” on page 12.1. From the Home screen
115Call SettingsCustomize settings related to placing and receiving calls.Answer OptionsSelect a method for answering incoming calls.1. From the Home
Settings 1163. On the TTY MODE screen, use the Directional Key to highlight a TTY mode and press SET to select it:• TTY Full• TTY + Talk (VCO
117•Port Speed: Choose a speed, from Auto, 19200, 38400, 57600, 115200, or 230400. Press SET to save the setting.DTMF TonesSet DTMF tone length. DTM
Settings 118Fake CallUse the Fake Call feature to have your phone ring with a fake call when you press the Volume Key Down 4 times in a row with
119Phone InfoView software and hardware information for your phone, your assigned telephone number, an icon glossary, and manage software updates.1. F
Settings 1203. While setting preferences:• Use the Directional Key to highlight an option in a list.• Press to make a selection and go to the
121Section 12: Health and Safety InformationThis section outlines the safety precautions associated with using your phone. The terms “mobile device” o
Health and Safety Information 122The energy levels associated with radio frequency energy, including both radio waves and microwaves, are not gr
123International Cohort Study on Mobile Phone Users (COSMOS)The COSMOS study aims to conduct long-term health monitoring of a large group of people to
7Battery CoverThe battery cover on the back of the phone protects the battery.Removing the battery cover1. Use the fingertip cutout at the bottom of t
Health and Safety Information 124The FDA also is working with voluntary standard-setting bodies such as the Institute of Electrical and Electron
125Studies have shown that these products generally do not work as advertised. Unlike “hands-free” kits, these so-called “shields” may interfere with
Health and Safety Information 126• US Food and Drug Administration: http://www.fda.gov/Radiation-EmittingProducts/RadiationEmittingProductsandPr
127and that positions the mobile device a minimum of 1.5 cm from the body.Use of other accessories may not ensure compliance with FCC RF exposure guid
Health and Safety Information 128• Reorient or relocate the receiving antenna.• Increase the separation between the equipment and receiver.• Con
129• Let the person with whom you are speaking know that you are driving and will suspend the call if necessary;• Do not take notes or look up phone n
Health and Safety Information 130• Do not place your battery in or near a heat source. Excessive heating can damage the phone or the battery and
131WARNING!Use of a non-Samsung-approved battery or charger may present a risk of fire, explosion, leakage, or other hazard. Samsung's warranty d
Health and Safety Information 132Samsung-branded devices and batteries will be accepted at these locations for no fee.Consumers may also recycle
133FOR CONNECTION TO A SUPPLY NOT IN NORTH AMERICA, USE AN ATTACHMENT PLUG ADAPTOR OF THE PROPER CONFIGURATION FOR THE POWER OUTLET.THIS POWER UNIT IS
Getting Started 8Installing the Battery1. Remove the battery cover (see “Removing the battery cover” on page 7).2. Insert the battery into the p
Health and Safety Information 134• Remain on the mobile device for as long as the emergency responder instructs you.NavigationMaps, directions,
135Care and MaintenanceYour mobile device is a product of superior design and craftsmanship and should be treated with care. The suggestions below wil
Health and Safety Information 136Responsible ListeningCaution! Avoid potential hearing loss.Damage to hearing occurs when a person is exposed to
137• Limit the amount of time you listen. As the volume increases, less time is required before you hearing could be affected.• Avoid using headphones
Health and Safety Information 138Operating EnvironmentRemember to follow any special regulations in force in any area, and always switch your mo
139Other Medical DevicesIf you use any other personal medical devices, consult the manufacturer of your device to determine if it is adequately shield
Health and Safety Information 140FCC Hearing Aid Compatibility (HAC) Regulations for Wireless DevicesThe U.S. Federal Communications Commission
141hearing aid meets the M2 level rating and the wireless mobile device meets the M3 level rating, the sum of the two values equals M5. Under the stan
Health and Safety Information 142Although your mobile device is quite sturdy, it is a complex piece of equipment and can be broken. Avoid droppi
143• Reduce risk of repetitive motion injuries. When you repetitively perform actions, such as pressing keys, drawing characters on a touch screen wit
92. Plug the charging head into a standard AC power outlet.3. When charging is complete, unplug the charging head from the power outlet and remove the
Warranty Information 144Section 13: Warranty InformationStandard Limited WarrantyWhat is covered and for how long?SAMSUNG TELECOMMUNICATIONS AME
145or transmission, or viruses or other software problems introduced into the Product; or (j) Product used or purchased outside the United States. Thi
Warranty Information 146What are the limits on SAMSUNG’s liability?THIS LIMITED WARRANTY SETS OUT THE FULL EXTENT OF SAMSUNG’S RESPONSIBILITIES,
147What is the procedure for resolving disputes?ALL DISPUTES WITH SAMSUNG ARISING IN ANY WAY FROM THIS LIMITED WARRANTY OR THE SALE, CONDITION OR PERF
Warranty Information 148You may opt out of this dispute resolution procedure by providing notice to SAMSUNG no later than 30 calendar days from
149Samsung Telecommunications America, LLC1301 E. Lookout DriveRichardson, Texas 75082Phone: 1-800-SAMSUNGPhone: 1-888-987-HELP (4357)No reproduction
Warranty Information 1502. RESERVATION OF RIGHTS AND OWNERSHIP. Samsung reserves all rights not expressly granted to you in this EULA. The Softw
151Software that formed the basis for your Update eligibility. The updated Software version may add new functions and, in some limited cases, may dele
Warranty Information 152terms and conditions of this EULA. Upon termination of this EULA, you must cease all use of the Software and destroy all
153responsible or liable, directly or indirectly, for any damage or loss, including but not limited to any damage to the mobile device or loss of data
Getting Started 10Easy SetupSet basic preferences, to start using your phone quickly.While setting preferences:• Use the Directional Key to hi
Warranty Information 154THE FOREGOING, SAMSUNG ELECTRONIC CO.'S TOTAL LIABILITY TO YOU FOR ALL LOSSES, DAMAGES, CAUSES OF ACTION, INCLUDING
155action. The arbitration shall be conducted before a single arbitrator, whose award may not exceed, in form or amount, the relief allowed by the app
Warranty Information 156removable). Alternatively, you may opt out by calling 1-888-987-4357 no later than 30 calendar days from the date of the
157IndexAAccessibility Settingsalert readout 95Browser readout 95Easy Set-up 94flip open & talk 95full readout 94menu readout 94speech rate 95text
158erasing 37finding 40Groups 41managing 39My Name Card 45speed dials 43Converter 81DData Settings 116Directional Key 15, 17Displaybacklight 10
159customizing banners 18event status icons 20setting clock format 18setting display theme 18IIconsEvent Status 20In Case of Emergencyassigning emerge
160viewing 54Picturesget new 72taking with Camera 71Powering on 9RReceiving Messages 52Recent Callsdeleting records 32making calls 32new contac
161Stop Watch 84Tip calculator 80Voice Commands 79World Clock 84TTY Modeenabling 115Tunes & Tones 68Turning Your Phone On and Off 9UUL Certified T
11Easy Set-Up for ReadoutUse Easy Set-up to configure the Readout feature. The Readout feature reads aloud the words on the screen.1. From the Home sc
Getting Started 12RoamingWhen you travel outside your home network’s coverage area, your phone can roam to acquire service on other compatible d
13Section 2: Understanding Your PhoneThis section outlines key features of your phone as well as screens and icons that display when the phone is in u
GH68-40578A Printed in ChinaMOBILE PHONEUser ManualPlease read this manual before operating yourphone and keep it for future reference.
Understanding Your Phone 14Closed View of Your PhoneFeatures 1. Camera Lens: The lens of the built-in camera.2. Front Screen: Shows signal and b
15Open View of Your PhoneFeatures 1. Earpiece: Allows you to hear the caller.2. Main Screen: Displays phone features.3. Left Soft Key: Press to select
Understanding Your Phone 16Side Views of Your PhoneFeatures 1. Strap Attachment: Attach an optional strap (not included).2. 3.5 mm Headset Jack:
17Navigation KeysDirectional KeyPress the Directional Key to browse menus and lists or to launch applications from the Home screen.Directional Key Sho
Understanding Your Phone 18Understanding the Home ScreenThe Home screen is the starting point for using your phone.• Status Bar: Presents icons
19Home Screen IconsStatus IconsIcons display in the top line of the Home screen to show the status of the phone. For a list of icons, see the Icon Glo
Understanding Your Phone 20Status and Settings IconsIcons display in the Status and Settings area of the Home screen.For a list of icons, see th
21Understanding the MenuThe Menu is the starting point for launching applications and features. From the Home screen, press the Left Soft Key to se
Understanding Your Phone 22Menu ItemsThese items appear on the Menu by default. You can replace some menu items with your favorite features, and
23Using Menu Numbers Each menu item has a number assigned to it, and you can access menu items using these menu numbers.For example, access Airplane M
VZW_SM-B311V_UM_Eng_NB2_TN_032514_F3Warning! This product contains chemicals known to the State of California to cause cancer and reproductive toxicit
Entering Text 24Section 3: Entering TextYour phone provides convenient ways to enter words, letters, punctuation, and numbers when you need to e
25Entering Text Using Abc/ABC ModeAbc mode is standard text entry mode for mobile telephones. To switch to Abc mode, press the Left Soft Key Entry M
Entering Text 26Entering Text Using T9 WordT9 Word is a predictive text entry mode that recognizes common English words matching the sequence of
27Entering SmileysUse Smileys mode to enter text emoticons. To switch to Abc mode, press the Left Soft Key Entry Mode ➔ Smileys.To enter smileys:• U
Entering Text 28Entering Text Using T9 PalabraPalabra is a predictive text entry mode for Spanish that recognizes common words matching the sequ
29Section 4: Call FunctionsThis section describes how to make, answer, and end calls. It also includes information about the Recent Calls log and Voic
Call Functions 30• Bluetooth Menu: Choose Bluetooth options, such as switching to a paired Bluetooth headset.• Main Menu: Display the Main menu.
31Recent CallsRecent Calls saves a record of every call that you dial, miss, or answer.1. From the Home screen, press the Left Soft Key Menu ➔ Recen
Call Functions 32Making Calls Using Recent Calls1. From the Home screen, press the Left Soft Key Menu ➔ Recent Calls.– or –From the home scree
33Deleting All Recent Calls Records1. From the Home screen, press the Left Soft Key Menu ➔ Recent Calls.– or –From the home screen, press to view
Disclaimer of Warranties; Exclusion of LiabilityEXCEPT AS SET FORTH IN THE EXPRESS WARRANTY CONTAINED ON THE WARRANTY PAGE ENCLOSED WITH THE PRODUCT,
Call Functions 34Initiating a Fake Call From idle mode with the phone closed, press the Volume Key Down 4 times.After the Fake Call Timer peri
35Section 5: Understanding Your ContactsThis section allows you to manage your daily contacts by saving information in Contacts.Contacts provides acce
Understanding Your Contacts 36Adding a New Contact from the KeypadEnter a telephone number with the external keypad, and then save it.1. From th
37Erasing Contacts1. From the Home screen, press the Right Soft Key Contacts.2. Press the Right Soft Key Option ➔ Contacts ➔ Erase.3. Find a contact,
Understanding Your Contacts 38Editing a Contact from the KeypadEnter a telephone number with the keypad, and then save it to an existing contact
39Managing ContactsUse Manage Contacts to perform actions such as erasing, locking, or unlocking, on multiple contacts at one time.1. From the Home sc
Understanding Your Contacts 40Finding a Contact1. From the Home screen, press the Right Soft Key Contacts. The Contacts List displays, with the
41GroupsYou can assign Contact entries to categories, called Groups, to make searching your contacts faster, or to quickly send messages to group memb
Understanding Your Contacts 42Changing a Contact’s Group AssignmentEdit a contact’s Group field to change the group assignment.1. From the Home
43Speed DialsSpeed Dials are 1-, 2- or 3-digit shortcuts you assign to contacts, to allow you to quickly call the contact.Note: Some Speed Dials are r
Samsung Telecommunications America (STA), LLC©2014 Samsung Telecommunications America, LLC. Samsung is a registered trademark of Samsung Electronics C
Understanding Your Contacts 44Emergency ContactsSet up to 3 emergency contacts, plus enter personal information that may be helpful to others us
45My Name CardMy Name Card is your personal contact entry in Contacts, which you can send to recipients as a virtual business card (vCard) attached to
Understanding Your Contacts 46Sending My Name Card (vCard) Using BluetoothSend your contact information, as My Name Card, to Bluetooth devices t
475. At the CHOOSE DEVICE screen, use the Directional Key to highlight an option, and then press :• Add New Device: Search for a new Bluetooth device
Understanding Your Contacts 48Backup AssistantBackup Assistant is a wireless service that saves a copy of your Contacts List to a secure web sit
49Section 6: MessagesTypes of MessagesYour phone can send and receive:• Text Messages, also known as SMS (Simple Messaging Service)• Picture Messages,
Messages 50– To Contacts: If a recipient is not saved to contacts, you can save it as a new contact or update an existing one.3. Use the Directi
51Creating and Sending Voice MessagesVoice Messages combine text and voice recordings, and can be sent to other mobile phones, or to Email addresses.1
Messages 527. While entering text, press the Right Soft Key Options to:•Preview: Listen to the message before sending.• Save As Draft: Save a co
53Viewing Text MessagesWhen you receive a text message, the alert sounds (unless turned off), and New Message appears in the display.1. At the New TXT
Nuance®, VSuite™, T9® Text Input, and the Nuance logo are trademarks or registered trademarks of Nuance Communications, Inc., or its affiliates in the
Messages 54Viewing Picture or Voice MessagesWhen you receive a Picture or Voice message, the alert sounds (unless turned off), and New Multimedi
55– Lock/Unlock: Lock or unlock the message to prevent deletion.– Add To Contacts: Save the number of the sender to Contacts as a new entry or additio
Messages 564. To send a message back to the sender, press the Left Soft Key Reply.5. While viewing the list of contacts/messages, use the Dire
571. From the Home screen, press the Messaging Key ➔ Inbox.2. Use the Directional Key to scroll through the list of messages. Highlight a message,
Messages 58Sent FolderWhen the Inbox View setting is set to Time, outgoing messages are stored in the Sent message folder by date and time.Note:
59Drafts FolderDrafts are messages that you’ve created, but have not yet sent. You can return to the Drafts folder at any time to review, edit or send
Messages 60Mobile EmailSend and receive Email from popular services.Note: Subscription, data usage or airtime charges may apply, depending on yo
61Initiating Registration from Your Phone1. From the Home screen, press the Messaging Key ➔ Social Networks ➔ Update Status.2. Enter text, then press
Messages 62Emergency AlertsThis device is designed to receive Wireless Emergency Alerts from the Commercial Mobile Alert Service (CMAS). Emergen
63•Messages Font Size: Set the default size for display of message text to Normal or Large.•TXT Auto View: Choose On to automatically display text mes
1Table of ContentsSection 1: Getting Started ...4Understanding This User Manual . . . . . . . . . . . . .
Messages 64– Alert Reminder: Highlight an interval for reminders that you have a CMAS message, then press SET to save the setting. – Alert Vibr
65Section 7: BluetoothBluetooth is a short-range wireless communications technology capable of exchanging information over a distance of about 30 feet
Bluetooth 66Turning Bluetooth On or OffTurn Bluetooth on to exchange information with a Bluetooth device. To save battery life, or in situations
67Adding a New DeviceSearch for a Bluetooth device and pair with it, to exchange information between your phone and the device.1. From the Home screen
Media Center 68Section 8: Media CenterMedia Center includes applications for downloading, creating, viewing, and managing multimedia content, ri
69Get Ringback TonesRingback Tones play to callers while the system is connecting their call. Use Get Ringback Tones to download new tones.1. From the
Media Center 70• Press the Left Soft Key Set As to assign the sound as the default Ringtone, or as a ringtone for a Contact ID, as Alert Sound
71PicturesPictures offers features and applications for creating, downloading, and managing pictures on your phone.Taking PicturesYour phone’s built-i
Media Center 72Taking Pictures with the Phone ClosedTake pictures, including self-portraits, without opening the flip.1. With the phone closed,
733. While browsing photos, press the Right Soft Key Options for these options:•Send: Send the highlighted picture as an attachment to a Picture Messa
2Groups . . . . . . . . . . . . . . . . . . . . . . . . . . . . . . . . . . . .41Speed Dials . . . . . . . . . . . . . . . . . . . . . . . .
Media Center 74Editing Pictures1. From the Home screen, press the Left Soft Key Menu ➔ Media Center ➔ Pictures ➔ My Pictures.2. Use the Dir
75•Rename: Change the name of the picture.•Lock/Unlock: Lock the picture to protect it from deletion, or Unlock it.• Slide Show: Watch a slide show of
Media Center 76• To Blogs: Post pictures to a blog of your choice. Press the Left Soft Key New to create a link to a new blog.• To Facebook: P
77•Preview Mode: Choose a mode for viewing pictures after you take them, from Full Screen or Standard Screen.•Settings:– Photo Quality: Set picture qu
Media Center 78Browse and DownloadBrowse for new applications to download to your phone.Note: Some applications may require a subscription or ch
79Section 9: ToolsVoice CommandsVoice Commands is advanced speech recognition software that recognizes your spoken commands to dial phone numbers, cre
Tools 80•My Verizon: Check your account status.•Help: Get spoken help for using Voice Commands.Tip: For help using Voice Commands, highlight a c
81ConverterConvert values you enter into selected units.1. From the Home screen, press the Left Soft Key Menu ➔ Tools ➔ Calculator ➔ Converter.2. Use
Tools 82Adding an Event1. From the Home screen, press the Left Soft Key Menu ➔ Tools ➔ Calendar.2. Press the Left Soft Key New. 3. On the NEW
83•Frequency: Press the Left Soft Key Set, then choose whether the alarm repeats:– Once: The alarm sounds only once at the specified time.– Daily: The
3Volume . . . . . . . . . . . . . . . . . . . . . . . . . . . . . . . . . . . 93Bluetooth . . . . . . . . . . . . . . . . . . . . . . . . . . . . .
Tools 84Stop WatchMeasure lap times and total elapsed time.1. From the Home screen, press the Left Soft Key Menu ➔ Tools ➔ Stop Watch.2. Press
85NotepadCreate, store and edit notes in Notepad.1. From the Home screen, press the Left Soft Key Menu ➔ Tools ➔ Notepad.2. To add a new note, press
Tools 86Phone SearchSearch for items on your phone.1. From the Home screen, press the Left Soft Key Menu ➔ Tools ➔ Phone Search.2. Enter charac
87Section 10: InternetThis section outlines the web and social networking applications available on your phone. InternetBrowse the web from your phone
Internet 88Entering a URLEnter a URL, or web address, to go to the web page or create a Favorite bookmark.1. From the Home screen, press the D
89Using FavoritesWhile browsing the web, you can bookmark a page to quickly and easily access it in the future.Accessing FavoritesAccess Favorites dir
Internet 90Adding Favorites1. From the Home screen, press the eft Soft Key Internet. Internet launches and displays VZW Today home page.2. Use
915. Under My Links, use the Directional Key to highlight an option, and then press the Left Soft Key Open or :•Add: Create a new Favorite.• Delete:
Internet 92Internet SettingsUse Internet settings to customize Internet to your preferences.1. From the Home screen, press the Directional Key
93Section 11: SettingsMy VerizonMy Verizon connects to the Verizon Wireless Mobile Web, where you can manage your account and browse the web. From t
More documents for Mobile phones Verizon Cell Phone
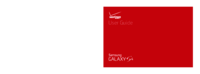
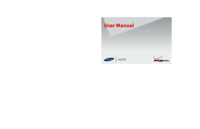

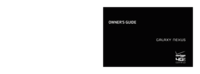



 (137 pages)
(137 pages)







Comments to this Manuals