Verizon Cell Phone User Manual
Browse online or download User Manual for Mobile phones Verizon Cell Phone. Verizon Cell Phone User manual
- Page / 152
- Table of contents
- BOOKMARKS


- User Manual 1
- Manual del Usuario 1
- PORTABLE ALL DIGITAL 2
- MOBILE PHONE 2
- Intellectual Property 3
- Table of Contents 6
- Section 1: Getting Started 9
- Activating your Phone 10
- Installing the battery cover 11
- Removing the battery cover 11
- Incorrect 13
- Charging Head 13
- USB Cable 13
- End/Power Key 14
- Default Home screen 14
- Easy Set-Up 15
- TTY Mode 16
- Voicemail 17
- Features of Your Phone 18
- Closed View of Your Phone 19
- Open View of Your Phone 20
- Navigation Keys 21
- Function Keys 22
- Understanding the Home Screen 24
- Annunciator Line Icons 25
- Event Status Icons 26
- Understanding the Menu 27
- Menu Outline 28
- Section 3: Call Functions 33
- Recent Calls 34
- Voice Commands 37
- Fake Call 42
- Driving Mode 43
- Section 4: Entering Text 44
- Entering Text Using T9 Word 45
- Entering Text using Palabra 45
- Entering Text using Abc Mode 46
- Entering Numbers 46
- Entering Symbols 46
- Entering Quick Text 47
- Entering Domain Extensions 47
- Section 5: Messaging 48
- Receiving Messages 52
- Message Folders 54
- Mobile IM 58
- Messaging Settings 60
- Adding a New Contact 61
- Erasing Contacts 64
- Editing a Contact 64
- Managing Contacts 66
- Adding Pauses or Waits 66
- Finding a Contact 67
- Making Calls using Contacts 67
- Wireless Network 69
- Speed Dials 70
- In Case of Emergency 71
- My Name Card 72
- Backup Assistant 75
- Section 7: Bluetooth 76
- Turning Bluetooth On or Off 77
- Bluetooth Options 77
- Adding a New Device 77
- Bluetooth 73 78
- Section 8: Media Center 79
- Pictures 81
- My Pictures 82
- Rotate/Flip 83
- Mobile Web 85
- Browse & Download 85
- Section 9: Settings 87
- Bluetooth Menu 88
- Sounds Settings 89
- Keyguard Setting 89
- Display Settings 91
- Phone Settings 96
- Call Settings 104
- Phone Info 107
- Tutorial 108
- Set-up Wizard 108
- Section 10: Tools 109
- Calendar 111
- Alarm Clock 112
- Stop Watch 113
- World Clock 113
- VZ Navigator 114
- Section 11: Web 115
- Health and Safety Information 120
- Using Your Handset 121
- UL Certified Travel Adapter 122
- Road Safety 128
- Responsible Listening 129
- Operating Environment 131
- Emergency Calls 134
- FCC Notice and Cautions 135
- Product Performance 136
- Battery Standby and Talk Time 137
- Battery Precautions 137
- Care and Maintenance 139
- Standard Limited Warranty 140
- Important!: 146
- 143 148
- 145 150
- 147 152
Summary of Contents
USER MANUALGHXX-XXXXXX Printed in KoreaSAMSUNG Gusto™User ManualManual del Usuario
Getting Started 5Text ConventionsThis manual provides condensed information about how to use your phone. To make this possible, the following te
Settings 955.Use the Directional Key to highlight Location Setting, then press SET to set these options:• Unlock Setting: Changes are permit
96Lock Phone NowYou can manually lock your phone, to prevent access until you unlock it with the Phone Only Lock Code. This is a one-time lock; your p
Settings 97Reset SettingsReturn all settings to factory defaults. This setting does not erase user data such as pictures, videos, music, message
98NAM SelectionSet the primary NAM (Number Assignment Module).Note: For more information about NAM Selection, contact Verizon Wireless.1.From the Home
Settings 99Using Quick SearchNote: The Quick Search setting must be set to On to use Quick Search.1.With the phone closed, press the keypad keys
100TTY ModeYour phone is fully TTY-compatible, allowing you to connect a TTY device to the phone’s headset jack. Before you can use your phone with a
Settings 101Data SettingsSelect a port for connecting the phone to a PC, and set connection speed.1.From the Home screen, press MENU ➔ Settin
102MemoryManage memory settings for saving pictures, videos, music, sounds and ringtones to your phone’s memory.1.From the Home screen, press MENU ➔
Settings 103TutorialReview useful information about the Fake Call and Driving Mode features of your phone.1.From the Home screen, press MENU ➔
104Section 10: ToolsThe features covered in this section allow you to schedule appointments, view the calendar, set an alarm, view time zones, take no
6BatteryYour phone is powered by a rechargeable, standard Li-Ion battery. A USB cable and Charging Head are included with the phone, for charging the
Tools 105TipCalculate a tip and how much each person should pay.1.From the Home screen, press MENU ➔ Settings & Tools ➔ Tools ➔ Calculato
106CalendarSchedule up to eight events, with reminders, so that you can track Set alarms for events to be alerted of an upcoming event. Using Calenda
Tools 107Alarm ClockSet up to three alarms, to go off once, or recur periodically at a specific time. Once set, alarms are easy to change or tur
108Stop WatchMeasure lap times and total elapsed time.1.From the Home screen, press MENU ➔ Settings & Tools ➔ Tools ➔ Stop Watch.2.Press START
Tools 109NotepadCreate, store and edit notes in Notepad.1.From the Home screen, press MENU ➔ Settings & Tools ➔ Tools ➔ Notepad.2.To add
110Section 11: WebThis section outlines the web and social networking applications available on your phone. Browse the web, keep in touch with socia
Web 111Navigating Mobile WebUse your phone’s command keys to navigate web content.Directional Key: Press in any direction to move the cursor, to
112Using FavoritesWhile browsing the web, you can bookmark a page to quickly and easily access it in the future.Accessing FavoritesAccess Favorites di
Web 113Managing Favorites1.From the Home screen, press the Directional Key Up. Mobile Web launches displaying the VZW Today page.2.Use the Dire
114Mobile Web SettingsUse Mobile Web settings to customize Mobile Web to your preferences.1.From the Home screen, press the Directional Key Up. Mobil
Getting Started 7Installing the Battery1.Remove the battery cover (see “Removing the battery cover” on page 6.)2.Insert the battery into the pho
Health and Safety Information 115Section 12: Health and Safety InformationThis section outlines the safety precautions associated with using you
116For body worn operation, this phone has been tested and meets FCC RF exposure guidelines when used with an accessory that contains no metal and tha
Health and Safety Information 117Samsung Mobile Products and RecyclingSamsung cares for the environment and encourages its customers to recycle
118Do wireless phones pose a health hazard?The available scientific evidence does not show that any health problems are associated with using wireless
Health and Safety Information 119FDA shares regulatory responsibilities for wireless phones with the Federal Communications Commission (FCC). Al
120provide data that is directly applicable to human populations, but ten or more years' follow-up may be needed to provide answers about some he
Health and Safety Information 121away from your body or use a wireless phone connected to a remote antenna.Again, the scientific data do not dem
122advertised. Unlike "hand-free" kits, these so-called "shields" may interfere with proper operation of the phone. The phone may
Health and Safety Information 123• Health Protection Agency:http://www.hpa.org.uk/radiation• US Food and Drug Administration:http://www.fda.gov
1247.Do not engage in stressful or emotional conversations that may be distracting. Make people you are talking with aware you are driving and suspend
8Charging the BatteryYour phone comes with a USB cable and charging head to rapidly charge your phone from any 120/220 VAC outlet.Note: The battery co
Health and Safety Information 125Individual susceptibility to noise-induced hearing loss and potential hearing problem varies. Additionally, the
126Operating EnvironmentRemember to follow any special regulations in force in any area and always switch your phone off whenever it is forbidden to u
Health and Safety Information 127Persons who have such devices:• Should ALWAYS keep the phone more than six (6) inches from their implantable me
128T-Ratings: Phones rated T3 or T4 meet FCC requirements and are likely to generate less interference to hearing devices than phones that are not lab
Health and Safety Information 129VehiclesRF signals may affect improperly installed or inadequately shielded electronic systems in motor vehicle
130If certain features are in use (call barring, for example), you may first need to deactivate those features before you can make an emergency call.
Health and Safety Information 131• Check regularly that all wireless phone equipment in your vehicle is mounted and operating properly.• Do not
132• To ensure that the Hearing Aid Compatibility rating for your phone is maintained, secondary transmitters such as Bluetooth and WLAN components mu
Health and Safety Information 133• Battery charging time depends on the remaining battery charge and the type of battery and charger used. The b
134• Dispose of used batteries in accordance with local regulations. In some areas, the disposal of batteries in household or business trash may be pr
Getting Started 9Non-Supported BatteriesSamsung handsets do not support the use of a non-supported battery.Important!: Using a non-supported bat
Warranty Information 135Section 13: Warranty InformationStandard Limited WarrantyWhat is Covered and For How Long? SAMSUNG TELECOMMUNICATIONS AM
136show evidence of tampering, or (iii) the battery has been used in equipment other than the SAMSUNG phone for which it is specified. What are SAMSUN
Warranty Information 137WRITTEN WARRANTY STATED HEREIN. SOME STATES DO NOT ALLOW LIMITATIONS ON HOW LONG AN IMPLIED WARRANTY LASTS, SO THE ABOV
138whether oral or written, do not constitute warranties by SAMSUNG and should not be relied upon.Samsung Telecommunications America, LLC1301 E. Looko
Warranty Information 139applicable law notwithstanding this limitation), or modify, or disable any features of, the Software, or create derivati
140SAMSUNG AND ITS LICENSORS (COLLECTIVELY REFERRED TO AS "SAMSUNG" FOR THE PURPOSES OF SECTIONS 9, 10 and 11) HEREBY DISCLAIM ALL WARRANTIE
Warranty Information 141damages you incur in reasonable reliance on the Software up to the amount actually paid by you for the Software or US$5.
142Customer Care Center:1000 Klein Rd.Plano, TX 75074Toll Free Tel: 1.888.987.HELP (4357)Samsung Telecommunications America, LLC:1301 East Lookout Dri
143IndexAAccessory Port 14Adding a New Contact 56Alarm Clockdisabling alarms 107resetting alarms 107setting an alarm 107Answer Options 99Auto R
144external 14language 92settings 86themes 88Driving Modeenabling in Settings 38enabling with Voice Commands 38settings 86DTMF Tones 101EEarpiece 15Ea
10Set-up WizardSet basic preferences, to start using your phone quickly. 1.From the Home screen, press MENU ➔ Settings & Tools ➔ Set-up Wizard.
145Memory (Phone) 102Menulayout settings 89Menu Number Accelerators 23Messaging 43creating and sending pictures 44creating and sending text 43c
146SSAR values 115Security 93edit lock code 94lock phone 95restoring default settings 96restrictions 94voice privacy setting 100Send Key 15, 17Setting
147Voicemailchecking 12in Messaging 52key 15, 17setting up 12Volumekey 14, 18keypad 85master volume setting 82WWaitsadding to phone numbers 61W
Getting Started 11TutorialReview useful information about the Fake Call and Driving Mode features of your phone.1.From the Home screen, press
12VoicemailAll unanswered calls to your phone are sent to voicemail, even if your phone is turned off, so you’ll want to set up your voicemail and per
Understanding Your Phone 13Section 2: Understanding Your PhoneThis section outlines key features of your phone as well as screens and icons that
14Closed View of Your PhoneFeatures 1.Camera Lens: The lens of the built-in camera.2.Volume Key: Press to adjust Master Volume or adjust voice volume
PORTABLE ALL DIGITAL MOBILE PHONEUser ManualPlease read this manual before operating yourphone, and keep it for future reference.
Understanding Your Phone 15Open View of Your PhoneFeatures 1.Earpiece: Allows you to hear the other caller.2.Directional and OK Keys: Press to b
16Navigation KeysDirectional KeyPress the Directional Key to browse menus and lists, or to launch applications from the Home screen.Directional Key Sh
Understanding Your Phone 17Left Soft KeySome functions of the Left Soft Key are:• From the Home screen, press the Left Soft Key Message to open
18Volume KeyUse the Volume Key to adjust volume:• From the Home screen, press the Volume Key to set Master Volume.• From the Home screen, press and
Understanding Your Phone 19Understanding the Home ScreenThe Home screen is the starting point for using your phone.Features1.Annunciator Line: P
20Home Screen IconsAnnunciator Line IconsDigital Signal Strength: The number of bars show signal strength. More bars indicate stronger signal.1X CDMA
Understanding Your Phone 21Event Status IconsThese icons appear in the Event Status line on the Home screen.Bluetooth Connected: The phone is pa
22Understanding the MenuThe Menu is the starting point for launching applications and features.䊳From the Home screen, press the OK Key to select MENU.
Understanding Your Phone 23Menu Number AcceleratorsEach menu item has a number assigned to it, and you can access menu items using these menu nu
24 2: Messaging1: New Message1: TXT Message2: Picture Message3: Voice Message2: Messages3: Drafts4: Voicemail5: Mobile IM6: Email7: Chat 3: My Ringto
VZW_SCH-U360_Gusto_English_UM_DE30_TE_071210_F3Intellectual PropertyAll Intellectual Property, as defined below, owned by or which is otherwise the pr
Understanding Your Phone 253: Converter1: Temperature2: Length3: Weight4: Area5: Volume6: Currency3: Calendar4: Alarm Clock5: Stop Watch6: World
265: Keypad Volume6: Digit Dial Readout7: Service Alerts1: ERI2: Minute Beep3: Call Connect4: Software Update8: Power On/Off1: Power On2: Power Off9:
Understanding Your Phone 272: Calls & Services2: Restrictions1: Location Setting2: Calls1: Incoming Calls2: Outgoing Calls3: Messages1: Inco
28Section 3: Call FunctionsThis section describes how to make, answer, and end calls. It also includes information about the Recent Calls log and Voic
Call Functions 29Answering Call-Waiting CallsWhen you receive a call while on a call: • Press to place the first call on hold and answer the n
30Making Calls Using Recent Calls1.From the Home screen, press MENU ➔ Recent Calls. – or –From the home screen, press to view All Calls.2.Find a
Call Functions 31Deleting Recent Calls Records1.From the Home screen, press MENU ➔ Recent Calls. – or –From the home screen, press to view
32Voice CommandsVoice Commands is advanced speech recognition software that recognizes your spoken commands to dial phone numbers, create messages, an
Call Functions 33Send <Msg Type>Create a new message by speaking the type of message and the recipient(s).1.From the Home screen, press an
34Check <Item>Access device information by speaking the command.1.From the Home screen, press and hold the Voice Recognition Key. – or –With th
GH68-29649APrinted in USANuance®, VSuite™, T9® Text Input, and the Nuance logo are trademarks or registered trademarks of Nuance Communications, Inc.,
Call Functions 35RedialCall the last number dialed from your phone.1.From the Home screen, press and hold the Voice Recognition Key. – or –With
36Voice Commands SettingsYou can adjust the settings and preferences by opening Voice Commands menu. Using this menu, you can change the following Voi
Call Functions 37Fake CallUse Fake Call to have your phone ring with a fake call when you press the Speakerphone Key 4 times in a row.Setting u
38Driving ModeWhen Driving Mode is enabled, your phone uses sounds to alert you to notifications, regardless of other phone or call settings.For examp
Entering Text 39Section 4: Entering TextYour phone provides convenient ways to enter words, letters, punctuation, and numbers when you need to e
40Entering Text Using T9 WordT9 Word is a predictive text entry mode that recognizes common English words matching the sequence of your key presses an
Entering Text 41Entering Text using Abc ModeAbc mode is standard text entry mode for mobile telephones.䊳To switch to Abc mode, press the Left So
42Entering Quick TextUse Quick Text mode to insert pre-loaded messages into a text message, or to create and insert your own Quick Text phrases.䊳To s
Messaging 43Section 5: MessagingThis section explains how to send and receive messages, and other features and functionality associated with mes
443.Use the Directional Key to move to the Text: field to compose your message. For more information about entering text, see “Entering Text” on pag
Disclaimer of Warranties; Exclusion of LiabilityEXCEPT AS SET FORTH IN THE EXPRESS WARRANTY CONTAINED ON THE WARRANTY PAGE ENCLOSED WITH THE PRODUCT,
Messaging 453.Use the Directional Key to move to the Slides field. Pictures you attach are placed on Slides. Use the Directional Key to naviga
466.Use the Directional Key to move to the Sound: field to add a sound, if desired. Press the Left Soft Key Sounds to launch My Sounds to adda pre-
Messaging 474.Use the Directional Key to move to the Voice: field, where your voice recording appears. Press the Left Soft Key Record to reco
48Viewing Text MessagesWhen you receive a text message, the alert sounds (unless turned off), and New Text Message appears in the display.1.At the New
Messaging 49• Save Sound: (Voice or Picture message with attached Sound) Save the attached sound to My Sounds.• Save as Ringtone: (Voice or Pict
503.To view a message thread, use the Directional Key to highlight a contact/number, then press OPEN.4.To send a reply message, press the Left Soft
Messaging 513.While viewing the list of messages, use the Directional Key to highlight a message, then press the Right Soft Key Options for me
52Drafts folderDrafts are messages that you’ve created, but have not yet sent. You can return to the Drafts folder at any time to review, edit or send
Messaging 53Mobile IMMobile IM allows you to send and receive instant messages from your phone.Note: You’ll need to create the Instant Message a
54Mobile Web MailFollow these steps to access Mobile Web Mail.1.From the Home screen, press the Left Soft Key Message ➔ Email ➔ Mobile Web Mail.2.Fol
1Table of ContentsSection 1: Getting Started ...4Understanding this User Manual . . . . . . . . . .
Messaging 55Messaging SettingsDefine settings for messages sent and received on your phone.1.From the Home screen, press the Left Soft Key Mess
56Section 6: Understanding Your ContactsThis section allows you to manage your daily contacts by saving information in Contacts.Contacts provides acc
Understanding Your Contacts 57Contacts FieldsThese icons represent all available fields for Contacts. Mobile 1: Enter the contact’s Primary mob
58Adding a New Contact from the KeypadEnter a telephone number with the external keypad, then save it.1.From the Home screen, use the keypad to enter
Understanding Your Contacts 59Erasing Contacts1.From the Home screen, press the Right Soft Key Contacts.2.Press the Right Soft Key Options ➔ M
60Editing a Contact from the KeypadEnter a telephone number with the keypad, then save it to an existing contact.1.From the Home screen, use the exter
Understanding Your Contacts 61Managing ContactsUse Manage Contacts to perform actions such as erasing, locking, or unlocking, on multiple contac
62Finding a Contact1.From the Home screen, press the Right Soft Key Contacts. The Contacts List displays, with the cursor in the Go To field.2.In the
Understanding Your Contacts 63GroupsYou can assign Contact entries to categories, called Groups, to make searching your contacts faster, or to q
64Creating a New GroupIn addition to the default groups, you can create additional groups.1.From the Home screen, press MENU ➔ Contacts ➔ Groups.
2Section 6: Understanding Your Contacts ...56Adding a New Contact . . . . . . . . . . . . . . . . . . . . . . . . . . . . . . 56E
Understanding Your Contacts 65Speed DialsSpeed Dials are 1-, 2- or 3-digit shortcuts you assign to contacts, to allow you to quickly call the co
66In Case of EmergencySet up to 3 emergency contacts, plus enter personal information that may be helpful to others using your phone in an emergency.T
Understanding Your Contacts 67My Name CardMy Name Card is your personal contact entry in Contacts, which you can send to recipients as a virtual
68Sending My Name Card (vCard) by BluetoothSend your contact information, as My Name Card, to Bluetooth devices that support vCards.1.From the Home sc
Understanding Your Contacts 696.Continue with the Bluetooth transfer. For more information about adding devices and sending via Bluetooth, see “
70Backup AssistantBackup Assistant is a wireless service that saves a copy of your Contacts List to a secure web site. If your phone is lost, stolen o
Bluetooth 71Section 7: BluetoothThis section explains how to use Bluetooth to transfer information between your phone and other Bluetooth device
72Turning Bluetooth On or OffTurn Bluetooth on to exchange information with a Bluetooth device. To save battery life, or in situations where use of wi
Bluetooth 734.Use the Directional Key to highlight the target device and press PAIR. Follow the prompts:• Auto Pairing: If you enabled Auto
74Section 8: Media CenterMedia Center includes applications for downloading, creating, viewing and managing multimedia content, right on your phone.䊳F
3Section 12: Health and Safety Information ...115Health and Safety Information . . . . . . . . . . . . . . . . . . . . . . . 115
Media Center 75Get Ringback TonesRingback Tones play to callers while the system is connecting their call. Use Get Ringback Tones to download ne
76Recording a new sound1.From the Home screen, press MENU ➔ Media Center ➔ Tunes & Tones ➔ My Sounds.2.Use the Directional Key to highlight R
Media Center 77My PicturesView and manage pictures pre-loaded on your phone, taken with the built-in camera, or downloaded and stored to your p
78–Rotate/Flip: Rotate the selected picture in incremental steps or flip the picture horizontally or vertically.•Rename: Change the name of the pictur
Media Center 79Camera OptionsUse Camera Options to customize your photos. 1.From the Home screen, press and hold the Camera Key on the side of
80GamesPlay fun and interesting Games, right on your phone.1.From the Home screen, press MENU ➔ Media Center ➔ Games.2.Use the Directional Key to
Media Center 81ExtrasBrowse and download extra items to your phone.1.From the Home screen, press MENU ➔ Media Center ➔ Extras.2.Use the Direc
82Section 9: SettingsThis section explains Settings for customizing your phone to your needs, and how to access Tools for personal productivity.My Ver
Settings 83CalculatorThe Calculator provides a Normal mathematical calculator, a Tip Calculator, an Eco Calculator, and a Converter. For more in
84Keyguard SettingUse the Keyguard Setting to control when the phone keys lock.1.From the Home screen, press MENU ➔ Settings & Tools ➔ Keyguard
4Section 1: Getting StartedThis section allows you to quickly start using your phone by installing and charging the battery, activating your service,
Settings 85Alert SoundsChoose sounds for new message alerts, emergency tones, missed calls, and device connection and battery charge alerts.1.Fr
86Service AlertsEnable or disable sounds your phone plays to notify you of changes in system or service status.1.From the Home screen, press MENU ➔
Settings 87BannerDisplay a personal greeting or network status banner on the Home screen.Personal BannerCreate a personal greeting to appear on
88Front ContrastSet the brightness of the external display.1.From the Home screen, press MENU ➔ Settings & Tools ➔ Display Settings ➔ Front Con
Settings 89Main Menu LayoutChoose from 3 preset main menu layouts for the Menu display.Note: The default menu layout is List. Examples in this u
90Front Clock1.From the Home screen, press MENU ➔ Settings & Tools ➔ Display Settings ➔ Clock Format ➔ Front Clock.2.Use the Directional Key t
Settings 91Phone SettingsChoose settings for the phone’s behavior.䊳From the Home screen, press MENU ➔ Settings & Tools ➔ Phone Settings.A
92Set Directional KeysFrom the Home screen, you can press the Directional Key Up, Left or Down to access your favorite features. For more informatio
Settings 93Location DetectionChoose whether your phone’s GPS (Global Positioning System) location is available to the network at all times, or o
94Edit CodesSet a new Phone Only Lock Code (for locking and unlocking the phone) or Calls & Services Lock Code (for restricting access to calls an
More documents for Mobile phones Verizon Cell Phone
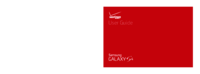


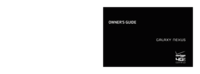

 (3 pages)
(3 pages) (46 pages)
(46 pages)


 (4 pages)
(4 pages)







Comments to this Manuals